想要電腦螢幕錄影,但老是要另外下載應用程式好麻煩,不是限制錄影時長就是不支援聲音錄製,其實現在只要是 電腦都自帶內建程式螢幕錄影囉!趕緊跟著這篇教學文章來試試看吧。
我們只需要使用Windows的內建程式[XBOX 遊戲列]就可以輕鬆的錄製熒幕。我們只需要輕鬆的幾步,就輕鬆地操作遊戲列來錄製熒幕。
步驟1: 按「Windows 左下角圖示鍵 + G鍵」(開啟遊戲列的快捷鍵),就會出現「遊戲工作列」。Windows 可能會問你「你想要開啟遊戲列嗎?」,此時請勾選「是的,這是遊戲。」的框框,就可以使用「遊戲列」功能了。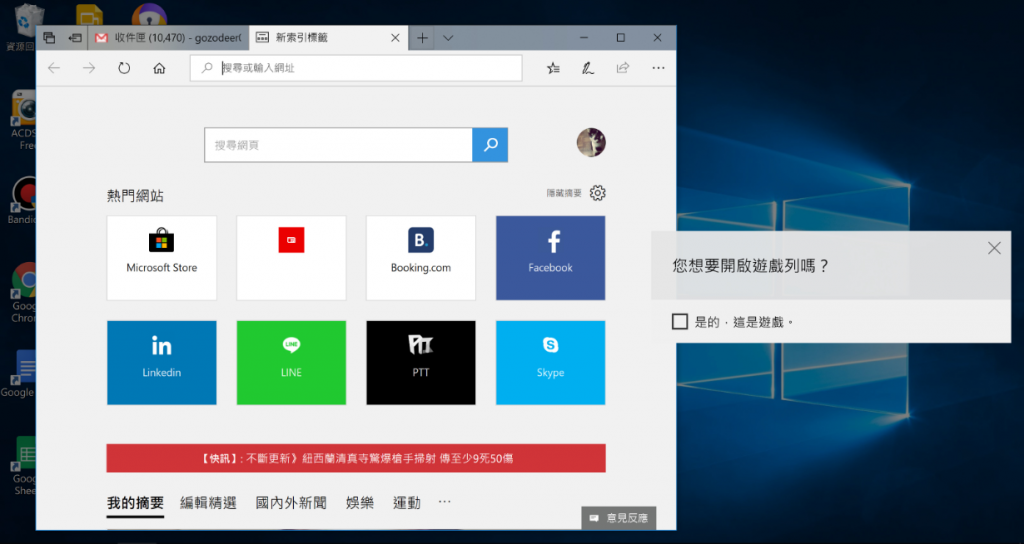
步驟2: 我們只需要按下中間的圓點就可以開始錄製了。再按一次,便可以停止錄製。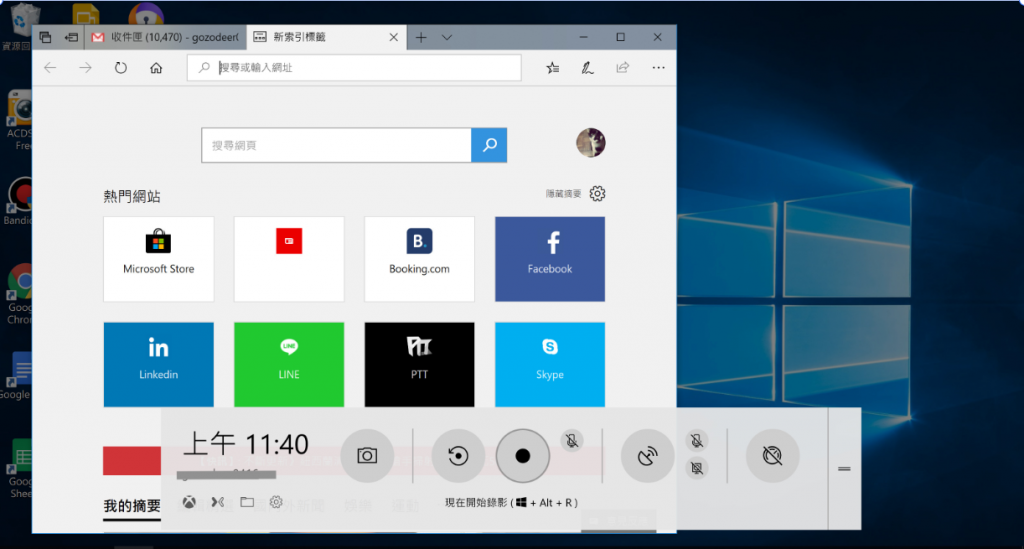
步驟三: 結束錄影後,遊戲列會在右上角通知錄製結束。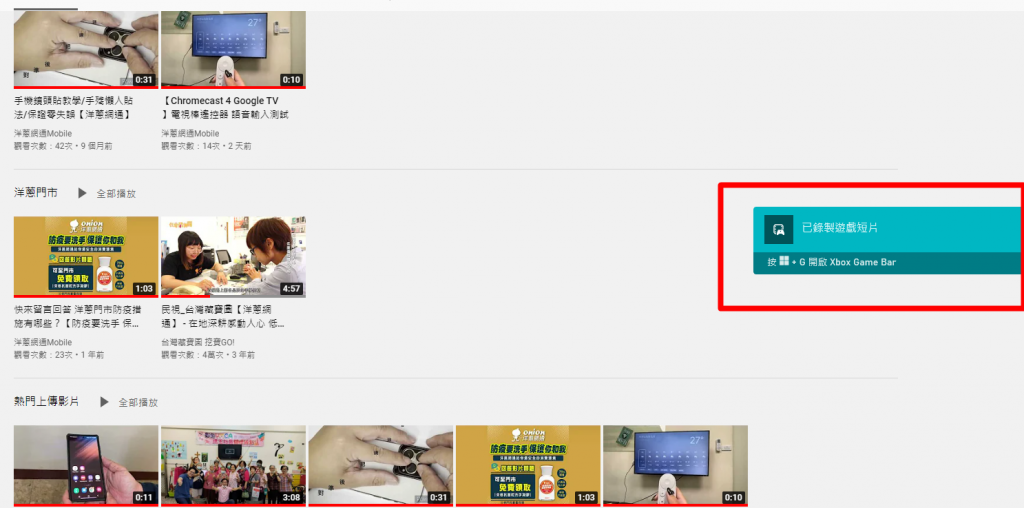
按照提示再次使用「Windows 左下角圖示鍵 + G鍵」打開遊戲列,我們就是可以看到錄製的視頻的存取的位置了。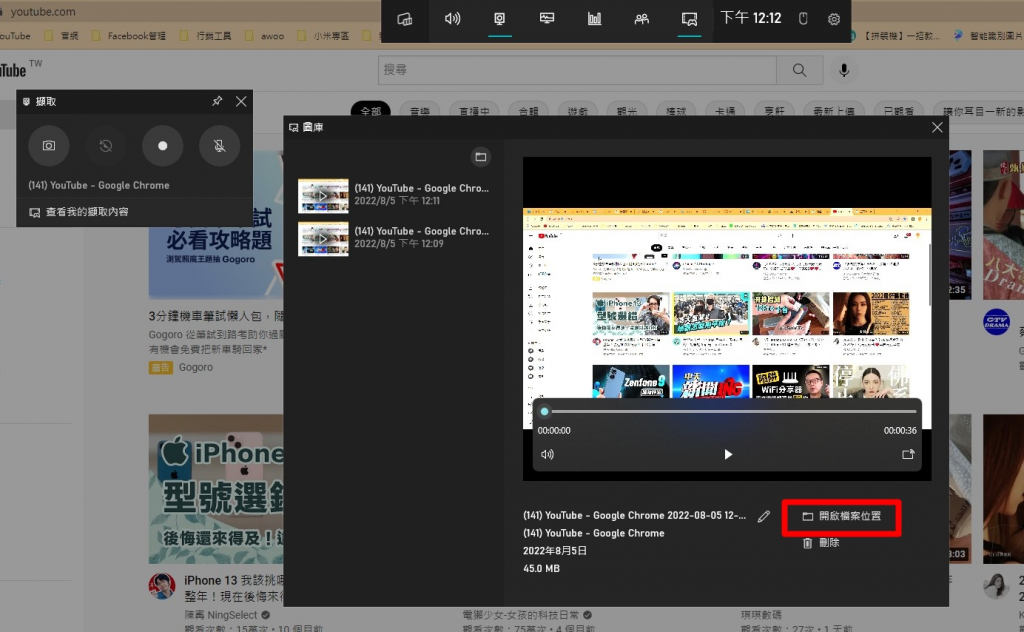
如果你使用 Mac 電腦,Mac 在 2018 年推出的 Mojave 版本中,開始內建支援非常便利的快速鍵截圖、螢幕錄影整合功能。這組快捷鍵就是「⌘ Command」+「⇧ Shift」+「5」。
(如果你經常用 Mac 截圖,你可能很熟悉之前截圖的快速鍵:全螢幕截圖 「⌘ Command」+「⇧ Shift」+「3」,以及部分螢幕截圖「⌘ Command」+「⇧ Shift」+「4」。 Mojave 版本之後的「5」把原本的截圖和錄影功能用更簡潔的方式整合起來,更方便一些。)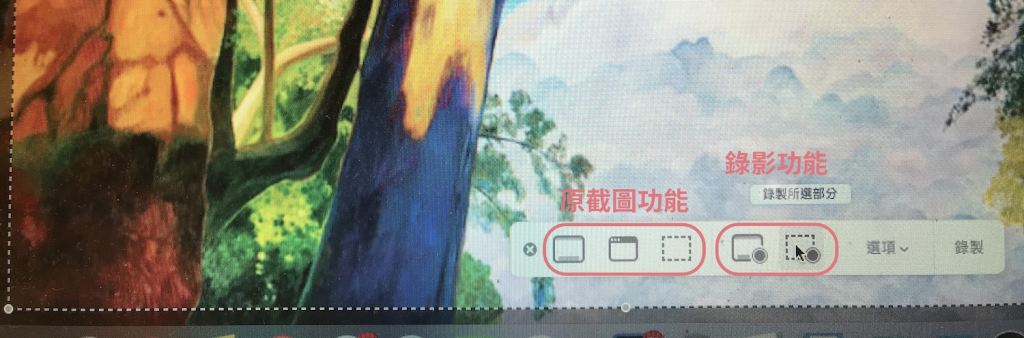
當然,肯定也有很多朋友會使用QuickTime,所以我們在這裏也會介紹QuickTime的使用方法。請觀看下面的文章。
步驟一: 打開 QuickTime,選擇「檔案」>「新增螢幕錄製」。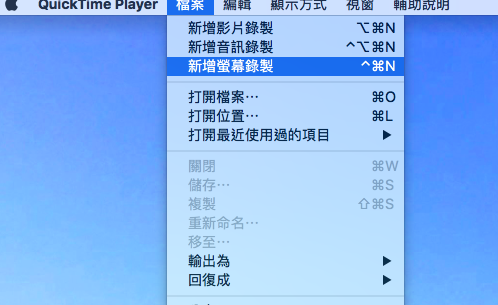
步驟二: 出現圖示,點紅色圓圈、會出現錄製畫面,開始錄製。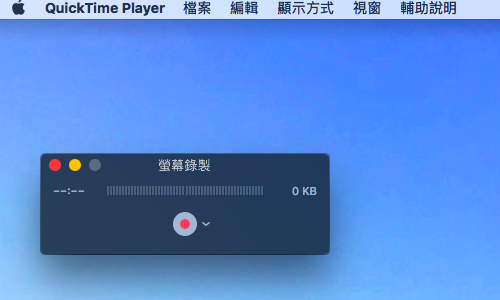

**步驟三: ** 按一下選單列的「停止」按鈕 即可。記得存檔。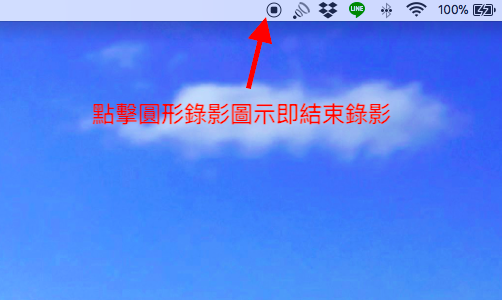
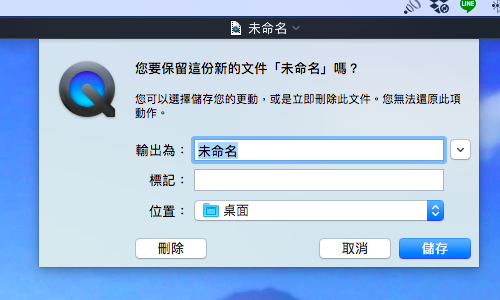
需要注意的地方:
Mac的QuickTime預設不收音的,所以如果需要錄製麥克風,需要我們手動開啓。如果要錄下影片的旁白或聲音,錄影前可點開錄製按鈕旁的箭頭,選擇收音管道(例如內建麥克風)。不錄聲音的預設就是「無」。(要確認錄製時的聲音大小,可使用音量滑桿)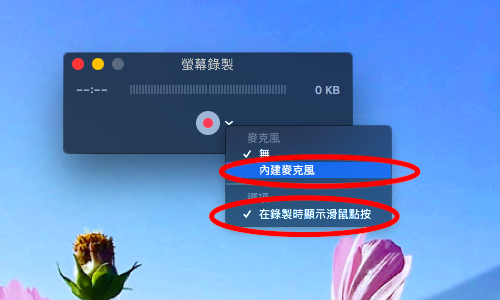
另外Mac的QuickTime有一個Windows用戶很羨慕的功能,就是他能夠只錄影部分的熒幕。操作方法也非常簡單,只需要在按下錄製按鈕後,用滑鼠拖曳,選取一個區域再點按。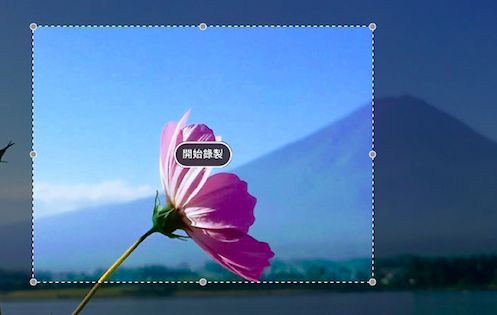
本文介紹了Windows和Mac的錄影內建程式,這些程式非常簡單而且免費,可以滿足大部分用戶的錄影需求。希望能幫到有需要的人。
